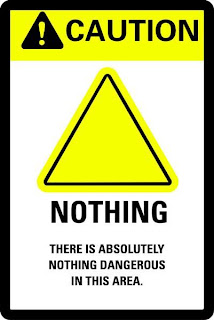 Untuk mahasiswa ku yang sudah tidak sabar lagi untuk mengerjakan tugas quis online Jaringan Komputer ;-), akhirnya kalian dapat mengakses link berikut ini yang memang khusus diperuntukkan untuk kelas MI3A dan MI3B. Kejujuran dan integritas harap menjadi perhatian utama setiap mahasiswa yang mengikuti quis ini. Harap diikuti ketentuan dari quis ini.
Untuk mahasiswa ku yang sudah tidak sabar lagi untuk mengerjakan tugas quis online Jaringan Komputer ;-), akhirnya kalian dapat mengakses link berikut ini yang memang khusus diperuntukkan untuk kelas MI3A dan MI3B. Kejujuran dan integritas harap menjadi perhatian utama setiap mahasiswa yang mengikuti quis ini. Harap diikuti ketentuan dari quis ini.
Tuesday, December 29, 2009
Info Tugas Quis Online untuk Matakuliah Jaringan Komputer
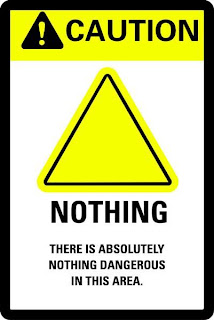 Untuk mahasiswa ku yang sudah tidak sabar lagi untuk mengerjakan tugas quis online Jaringan Komputer ;-), akhirnya kalian dapat mengakses link berikut ini yang memang khusus diperuntukkan untuk kelas MI3A dan MI3B. Kejujuran dan integritas harap menjadi perhatian utama setiap mahasiswa yang mengikuti quis ini. Harap diikuti ketentuan dari quis ini.
Untuk mahasiswa ku yang sudah tidak sabar lagi untuk mengerjakan tugas quis online Jaringan Komputer ;-), akhirnya kalian dapat mengakses link berikut ini yang memang khusus diperuntukkan untuk kelas MI3A dan MI3B. Kejujuran dan integritas harap menjadi perhatian utama setiap mahasiswa yang mengikuti quis ini. Harap diikuti ketentuan dari quis ini.
Monday, December 28, 2009
Info Tugas Quis Online untuk Matakuliah IMK
Friday, December 25, 2009
Informasi Tugas Quis Online untuk Matakuliah Security Networking.
 Kepada semua mahasiswa/i saya yang sedang menikmati liburan, Quis online sementara untuk matakuliah Keamanan Jaringan komputer, Untuk mahasiswa/i SMT 6 MI. Quis ini dapat dimulai dengan mengklik link ini
Silahkan menyiapkan kacang dan kopi susu hangat plus sambil mendengarkan MP3. Selamat mengerjakan semoga Sukses menyertai anda.
Kepada semua mahasiswa/i saya yang sedang menikmati liburan, Quis online sementara untuk matakuliah Keamanan Jaringan komputer, Untuk mahasiswa/i SMT 6 MI. Quis ini dapat dimulai dengan mengklik link ini
Silahkan menyiapkan kacang dan kopi susu hangat plus sambil mendengarkan MP3. Selamat mengerjakan semoga Sukses menyertai anda.
Wednesday, December 23, 2009
Unik
 Atau yang ini
Atau yang ini
 Atau ..
Atau ..
 yang ini..
yang ini..
 ini ..
ini ..
 atau yg ini..
atau yg ini..
 Bisa ngga sih semua beban itu di kumpulkan kedalam satu paket data trus di zip atau di convert kedalam format file lainnya dan dikirim via email, atau di taruh di server sharing seperti rapidshare, 4shared dll, seperti gambar di bawah ini.
Kan jadi tidak repot mengambil dan membawanya kemana saja kita suka.
Bisa ngga sih semua beban itu di kumpulkan kedalam satu paket data trus di zip atau di convert kedalam format file lainnya dan dikirim via email, atau di taruh di server sharing seperti rapidshare, 4shared dll, seperti gambar di bawah ini.
Kan jadi tidak repot mengambil dan membawanya kemana saja kita suka.

Panduan Menarik dan mengirim Email dari Yahoo.com
Tidak berpanjang lebar, di kesempatan ini saya akan memberikan panduan untuk menarik dan mengirim Email dari Yahoo dengan menggunakan Ms. Office Outlook 2007 dan Ms. Office Outlook 2010.
Panduan Menarik dan mengirim Email dari Yahoo.com dengan Ms. Office Outlook 2007
Hal pertama yang perlu anda lakukan adalah anda perlu merubah setting Yahoo kedalam Wilayah local yaitu Yahoo Asia dan Time zonenya disesuaikan dengan wilayah waktu anda. Langkah-langkahnya : Masuk ke Account Yahoo, pilih Mail Option,
Selanjutnya seperti terlihat pada gambar dibawah ini.
 Kemudian pilih Account Information, Pilih Pada Account Setting klik pada Set language, site, and time zone.
Kemudian pilih Account Information, Pilih Pada Account Setting klik pada Set language, site, and time zone.
Pada Edit Member Information, Rubah setting Yahoo anda menjadi Yahoo! Asia, dan juga time zonenya, seperti terlihat pada gambar dibawah ini.
 Setelah selesai perubahan yang anda lakukan simpan perubahan tersebut dengan meng-klik tombol Finished.
Setelah selesai perubahan yang anda lakukan simpan perubahan tersebut dengan meng-klik tombol Finished.
Kembali kedalam menu Mail Option. Pilih Pop & Forwarding. Akan tampil menu seperti gambar dibawah ini.
 Pada menu POP Access & Forwarding diatas, Web & POP Access [POP Setting], terdapat dua pilihan yaitu Web & POP Access [POP Setting] dan Forwarding. Pilih Web & POP Access [POP Setting] dimana pada pilihan ini terdapat juga dua pilihan yaitu apakah semua email anda akan download kedalam inbox pada Ms.Outlok 2007 termasuk email spam atau hanya menerima email yang bukan sebagai email sampah. Pada contoh ini saya memilih menarik semua email yang ada di Inbox yahoo. Pilihan yang kedua yaitu forwarding digunakan apabila setiap email yang masuk kedalam inbox yahoo anda akan di forward/kirim kembali ke email yang anda tentukan. Setelah selesai Klik tombol save.
Pada menu POP Access & Forwarding diatas, Web & POP Access [POP Setting], terdapat dua pilihan yaitu Web & POP Access [POP Setting] dan Forwarding. Pilih Web & POP Access [POP Setting] dimana pada pilihan ini terdapat juga dua pilihan yaitu apakah semua email anda akan download kedalam inbox pada Ms.Outlok 2007 termasuk email spam atau hanya menerima email yang bukan sebagai email sampah. Pada contoh ini saya memilih menarik semua email yang ada di Inbox yahoo. Pilihan yang kedua yaitu forwarding digunakan apabila setiap email yang masuk kedalam inbox yahoo anda akan di forward/kirim kembali ke email yang anda tentukan. Setelah selesai Klik tombol save.
Langkah berikutnya, aktifkan Ms. Outlook 2007, kemudian masuk kedalam Menu Tools, Account Setting, Pilih New..
Pada pilihan pembuatan account, checklist pada setting Manually configure Server, kemudian klik Next. Pilih Internet E-mail. Kemudian klik tombol Next.
Masukkan alamat email, password email yang anda miliki di Yahoo dan setting Pop3 serta smtp seperti contoh pada gambar berikut ini.
 Setelah selesai klik tombol Next, Klik pada tab Outgoing Server, Checklist pada pilihan My Outgoing server (SMTP) requires authentication.
Setelah selesai klik tombol Next, Klik pada tab Outgoing Server, Checklist pada pilihan My Outgoing server (SMTP) requires authentication.  Selanjutnya klik tab Advanced, Pada pilihan Server Port Numbers, masukkan alamat port POP3 yaitu 995, checklist pada encrypted connection (SSL) dan Outgoing Server
(SMTP): 465.
Selanjutnya klik tab Advanced, Pada pilihan Server Port Numbers, masukkan alamat port POP3 yaitu 995, checklist pada encrypted connection (SSL) dan Outgoing Server
(SMTP): 465.
Pada pilihan Use the following type of encryoted connection pilih SSL.
Apabila anda menghendaki email anda tetap ada didalam inbox Yahoo, checklist pada Leave a copy of messages on the server.
Terakhir klik tombol Ok untuk menyimpan konfigurasi.  Lakukan test koneksi email dengan mengklik tombol Test Account Setting .
Lakukan test koneksi email dengan mengklik tombol Test Account Setting .
Apabila berhasil akan terlihat hasil seperti gambar berikut ini.  Selamat!. Sampai disini anda telah selesai melakukan setting email pada Ms. Outlook 2007. Selanjutnya anda dapat memilih icon send and receive untuk menarik dan mengirim email anda.
Selamat!. Sampai disini anda telah selesai melakukan setting email pada Ms. Outlook 2007. Selanjutnya anda dapat memilih icon send and receive untuk menarik dan mengirim email anda.
